Introdução
Selecione "Criar solução", e depos seleciona "Da lista". Você também poderá alterar o nome do seu bot.

Depois de criado, você será levado ao editor de cenários. Um cenário é um diagrama do seu bot. Ele consiste em etapas que são conectadas por setas. Cada etapa pode executar ações diferentes, como enviar texto. Um projeto pode ter vários cenários.
#Overview
A descrição consiste no local de trabalho (1) onde estão localizadas as etapas, a navegação superior (2), o editor e o fluxo (3).

#Workplace
Para mover o local de trabalho, mantenha pressionado o botão direito do mouse e mova o cursor. Você também pode usar a roda do mouse para mover a visualização para cima/baixo e SWIFT+Scroll do mouse para mover para a esquerda/direita. Para alterar a escala, use CTRL+Scroll do mouse ou, no mapa, use os botões +/-. Para selecionar um elemento, clique nele com o botão esquerdo do mouse e, para selecionar vários elementos, mantenha pressionado o botão esquerdo do mouse e arraste o quadro.
Para mover um elemento, selecione-o e mova-o mantendo pressionado o botão esquerdo do mouse. Para excluí-lo, clique com o botão direito do mouse nele e selecione “excluir” ou use a tecla de atalho Del. Para copiar um elemento, clique com o botão direito do mouse nele e escolha “Copiar”, depois clique com o botão direito em uma área vazia e escolha “Colar”. Você pode usar as teclas de atalho CTRL+C (copiar), CTRL+V (colar).
#Editor
O editor aparece à direita do local de trabalho quando um elemento é selecionado ou adicionado. Por exemplo, aqui está o formulário de edição de envio de texto:

Se você não selecionar nada, o editor ficará oculto.
#Mapa
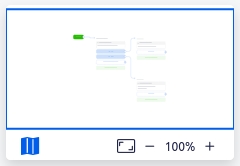
O mapa exibe o cenário inteiro. O quadro indica a visualização atual. Você pode movê-lo para encontrar a área que deseja. No mapa, você também pode aumentar o zoom e exibir o cenário inteiro.
#Navegação Superior
O menu superior exibe o nome do cenário, seu código e um botão de salvar. Ao clicar com botão esquerdo do mouse no nome do projeto, um menu pop-up aparecerá.

No lado direito do menu há botões para definir e gerenciar o cenário:

Pesquisar por etapas (para uma pesquisa rápida, você pode usar a tecla de atalho Ctrl+F)
Desfazer/refazer última ação
Configurações do cenário
Gerador de links para iniciar o cenário
Salvando o cenário
#Criando Cenários
O local de trabalho contém etapas e links entre elas. Aqui está a aparência de um cenário simples:

O cenário começa a partir do passo “Início” e imediatamente segue a seta deste passo. Se não houver seta, o cenário irá parar imediatamente. O cenário é iniciado por vários eventos, que podem ser editados nas configurações do cenário no menu superior, ou selecione o passo “Início”.
Para mover uma seta, selecione-a, segure seu final e arraste-a para o nome de outro passo:

Para excluir uma seta, selecione-a e pressione Del. Se clicarmos duas vezes na seta, centralizaremos o passo para o qual ela aponta.
Quando o cenário tiver se movido para um passo, as ações são executadas imediatamente e, em seguida, a transição para o próximo passo é realizada.
Se não houver um próximo passo, o cenário termina automaticamente.
#Adicionar Uma Nova Etapa
Para adicionar a próxima etapa, basta clicar no sinal de mais na transição

O passo será criado ao lado dessa transição. Se você precisar criar um passo em um lugar diferente, clique no sinal de mais e, sem soltar a tecla, arraste o cursor para o local desejado e solte o botão esquerdo do mouse.
Para adicionar um passo sem um link, clique com o botão direito do mouse e selecione “Adicionar” “Etapa”.
Para renomear um passo, clique duas vezes em seu nome.
#Transição com Intervalo de Tempo
Se você não quiser que o cenário faça a transição imediatamente, você deve especificar um atraso. Para fazer isso, selecione uma etapa no editor e altere este campo:

#Ações Em Uma Etapa
Quando o cenário entra em uma etapa, suas ações são executadas:

As ações são executadas sequencialmente uma após a outra. Para adicionar outra ação, clique no botão “adicionar bloco”:

Uma etapa pode ter múltiplas ações.
A ordem das ações pode ser alterada arrastando-as com o mouse enquanto segura o botão esquerdo do mouse. Elas também podem ser arrastadas entre etapas.
#Ações com condições
Você pode adicionar uma condição a cada ação. Se a condição for falsa, a ação será ignorada. Veja como são as ações com condições:

Há uma condição especificada para esta ação. Para editá-las, expanda a ação:

#Aguardando um evento
Como entender que o usuário digitou algum texto específico? Para fazer isso, há blocos de espera de eventos na etapa. Por exemplo, para verificar se o usuário digitou a palavra “sim”, você precisa adicionar o bloco Correspondência Completa:

E nas palavras-chave adicione a frase “sim”. Agora vamos esperar o evento “Message from client”, e essa mensagem deve seguir um determinado formato. Esta é a aparência da etapa de espera por uma mensagem recebida:

O evento será disparado somente se o cenário estiver em execução e estiver em uma etapa que esteja aguardando o evento (nesse caso, a Etapa Inicial). Observe que o tempo limite da etapa é exibido como "24 horas" - este é um tempo limite automático para etapas que estão aguardando um evento.
Se nenhum evento ocorrer durante esse tempo, o cenário parará de esperar por eles. Para definir seu próprio tempo limite, defina-o nas configurações da etapa. Uma etapa pode ter vários eventos.
Depois que um evento é disparado, o cenário faz a transição para esse evento. Nesse caso, o evento "Sim" não é associado a outra etapa, então o cenário terminará. Vamos adicionar um manipulador de eventos:

Os eventos podem ser movidos segurando o botão esquerdo do mouse e, para renomeá-los, clique duas vezes em seu nome.
#Tratamento de Eventos Globais
Os eventos são processados se o cenário estiver em execução e estiver na etapa correta. No entanto, pode ser necessário processar eventos, esteja o cenário em execução ou não. Há uma ramificação global para isso. Para tornar uma ramificação global, selecione a etapa com eventos e marque o sinalizador de ramificação global nas configurações. A ramificação global é marcada com este símbolo:

Se a ramificação estiver assim marcada, iniciaremos o cenário a partir do evento especificado, caso ele ocorra e o cenário ainda não tenha sido iniciado. Dessa forma, você pode processar comandos de bot, como este por exemplo:

Estatística de Etapa
A etapa possui uma caixa de seleção Mostrar esta etapa no relatório:

Se você marcar, o painel desta etapa exibirá estatísticas: quantas vezes a etapa foi ativada e quantos usuários únicos a visitaram.
No título da etapa no relatório, você pode renomear a etapa, pois por padrão o nome da etapa estará lá.
#Botões
Botões só podem ser anexados a uma etapa com uma mensagem.
Para anexar botões a uma mensagem, você precisa adicionar os blocos apropriados na etapa com o envio da mensagem:

Um botão embutido é anexado à mensagem, um botão normal é exibido abaixo da linha de entrada.
É assim que o passo com o botão se parece:

Palavras-chave alternativas podem ser anexadas ao botão para que diferentes opções de resposta possam ser manipuladas para mensageiros que não suportam botões. Para fazer isso, insira uma ou mais palavras-chave (cada uma em uma linha separada ou por uma barra vertical “|”) neste campo:

Os botões só podem ser adicionados a uma etapa com uma mensagem, pois eles são enviados apenas com a mensagem. Quando uma postagem tem condições, os botões não serão enviados a menos que as condições sejam atendidas.
#URL Incorporado
Você pode anexar um link a uma mensagem. Para fazer isso, adicione o bloco "URL em linha". Nas configurações, você precisa preencher o endereço do site para o qual o usuário será levado:

Nós suportamos dois tipos de botão: com e sem substituição. Com um link de substituição, você pode rastrear o clique do usuário no seu link, mas o link em si é substituído por algo como https://mssg.su/tb/AbCDEfGH.
Ao adicionar um link com uma definição de transição, o botão em si deve ser associado a uma etapa, caso contrário, o cenário será encerrado quando o link for aberto!

Um link incorporado sem uma definição de transição é enviado como está e não é possível saber se o usuário clicou ou não.
#Condições
Para permitir que o cliente entre em diferentes áreas do cenário com base em alguns valores, você pode adicionar uma condição. Para fazer isso, abra o menu de adição de bloco e selecione Condição:

É assim que a etapa com a condição se parece:

Quando o cenário chega a uma etapa com uma condição, procuramos a primeira condição verdadeira na ordem em que são especificadas. Se for encontrada, a transição é realizada exatamente de acordo com essa condição. Se nenhuma das condições for verdadeira, a transição é realizada de acordo com o bloco Outro.
As condições podem ser movidas dentro de uma etapa, bem como movidas para outras etapas, segurando o botão esquerdo do mouse. A condição pode ser nomeada clicando duas vezes no título.
Last updated